

Docker run image example code#
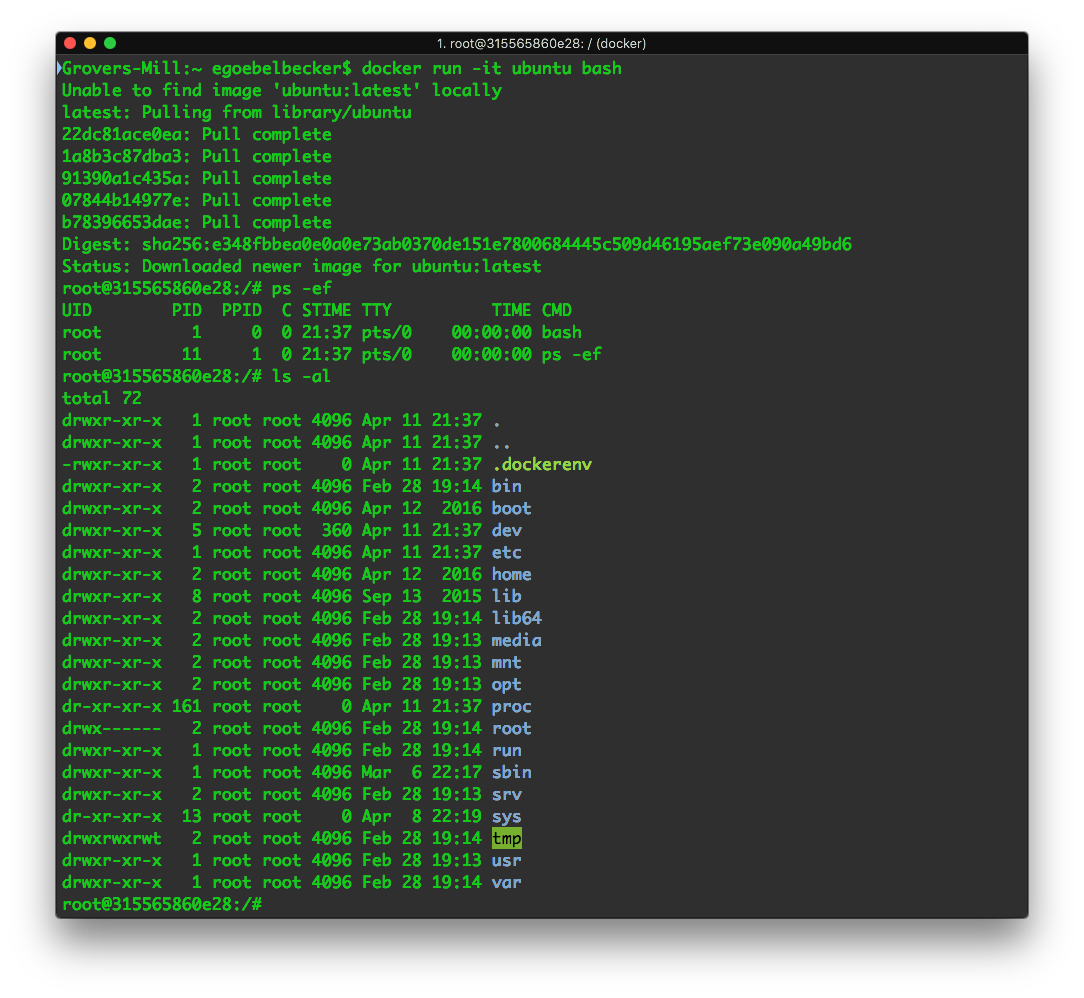

Dockerfile commands and runtimeĭocker images run in dynos the same way that slugs do, and under the same constraints: If your Docker image does not include curl, release phase logs will only be available in your application logs. If you would like to see streaming logs as release phase executes, your Docker image is required to have curl. If you have multiple images, list them: $ heroku container:release web worker If you only want to push specific images, you can specify the process types: $ heroku container:push web worker -recursiveĪfter you’ve successfully pushed an image to Container Registry, you can create a new release using: $ heroku container:release web Then, from the root directory of the project, run: $ heroku container:push -recursive To push multiple images, rename your Dockerfiles using Dockerfile.: $ ls -R If you would prefer to not specify the process type in the tag, you’ll have to release via the API which uses the image_id. To push an image to Heroku, such as one pulled from Docker Hub, tag it and push it according to this naming template: $ docker tag //īy specifying the process type in the tag, you can release the image using the CLI. To build an image and push it to Container Registry, make sure that your directory contains a Dockerfile and run: $ heroku container:push Or directly via the Docker CLI: $ docker login -username=_ -password=$(heroku auth:token) īuilding and pushing image(s) Build an image and push If you are using the Heroku CLI, you can log in with: $ heroku container:login Now open the app in your browser: $ heroku open Then release the image to your app: $ heroku container:release web done, stack is heroku-20īuild the image and push to Container Registry: $ heroku container:push web Navigate to the app’s directory and create a Heroku app: $ heroku createĬreating salty-fortress-4191. Get sample code by cloning an Alpine-based python example: $ git clone Log in to Container Registry: $ heroku container:login
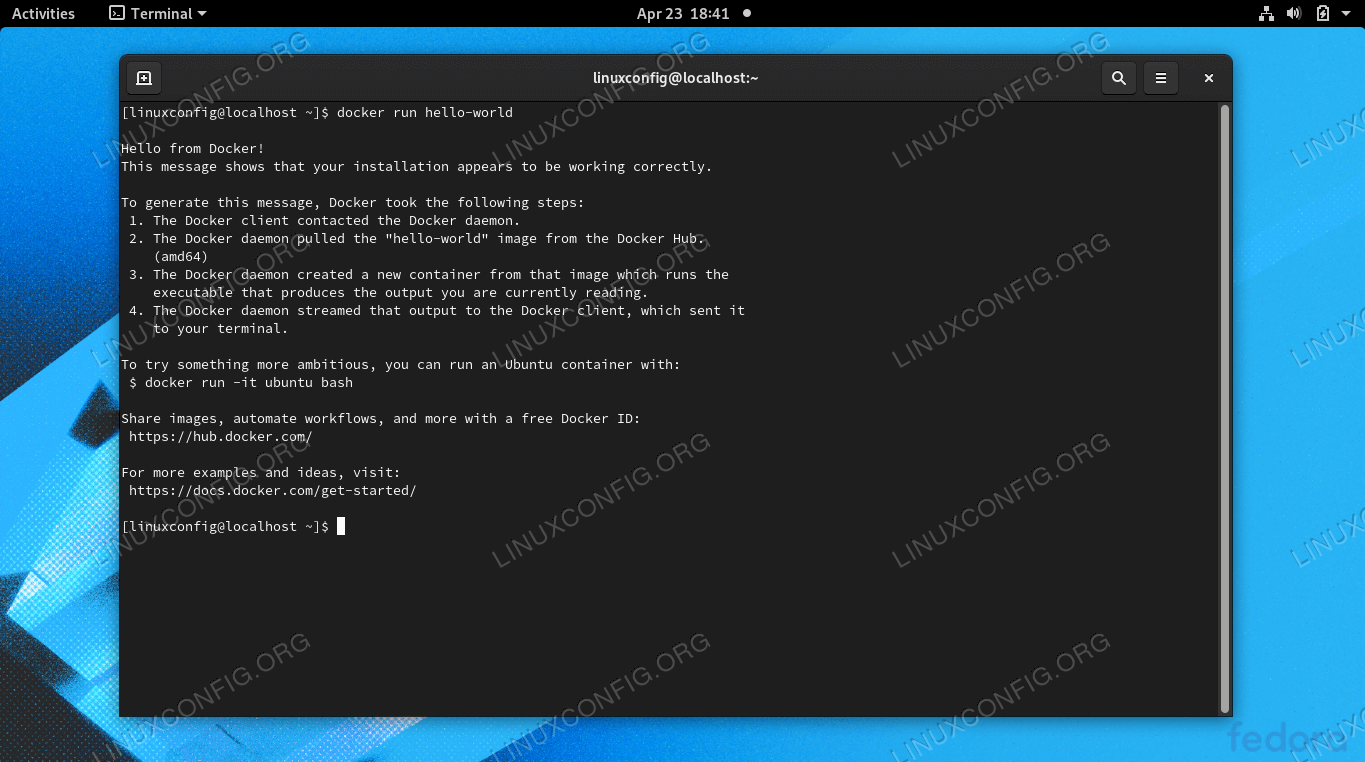
docker ps) and that you’re logged in to Heroku ( heroku login). Make sure you have a working Docker installation (eg. If you would like Heroku to build your Docker images, as well as take advantage of Review Apps, check out building Docker images with heroku.yml. Both Common Runtime and Private Spaces are supported. Heroku Container Registry allows you to deploy your Docker images to Heroku.


 0 kommentar(er)
0 kommentar(er)
